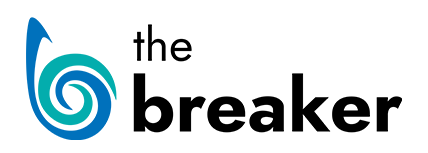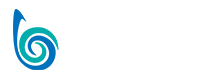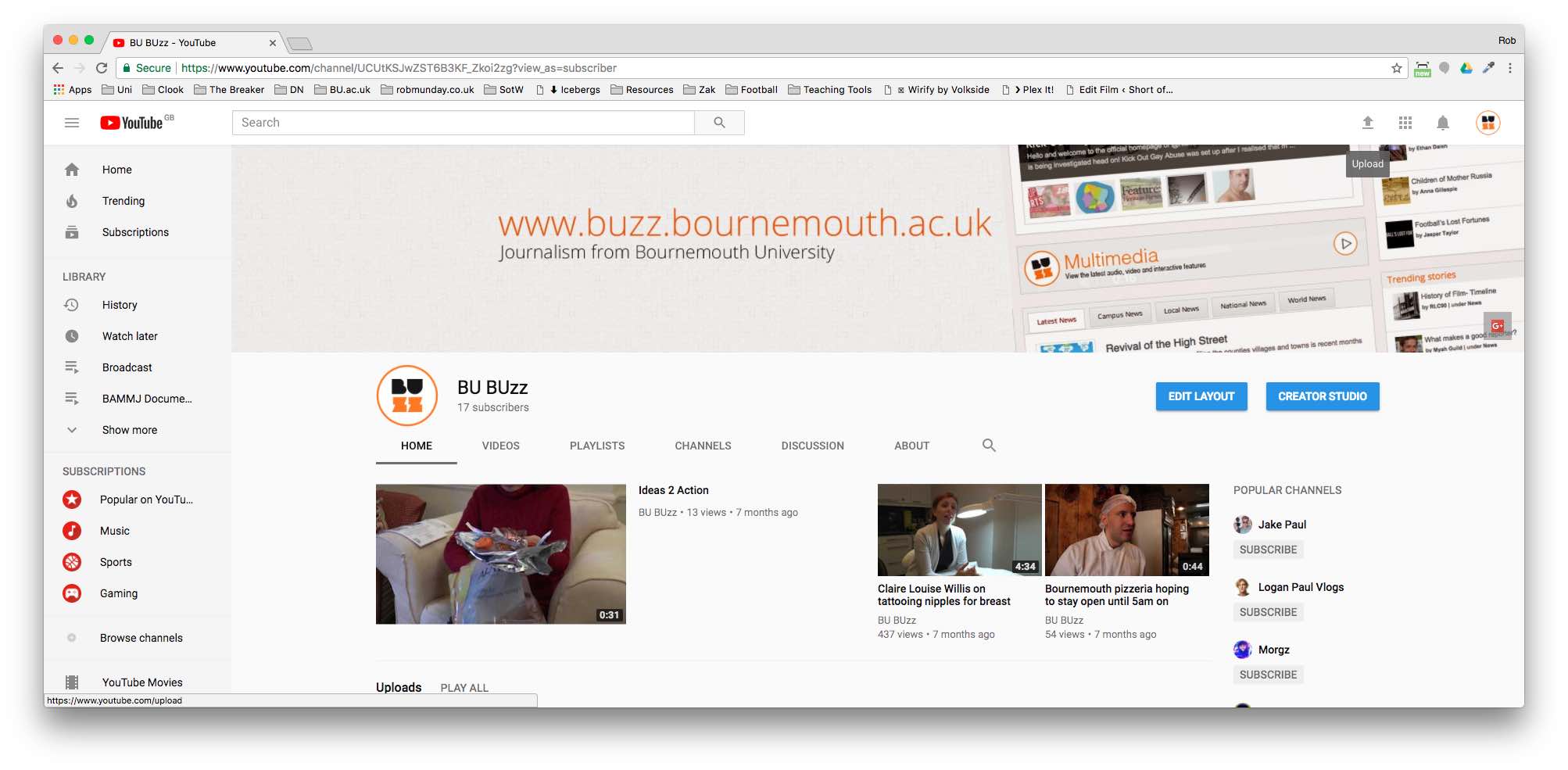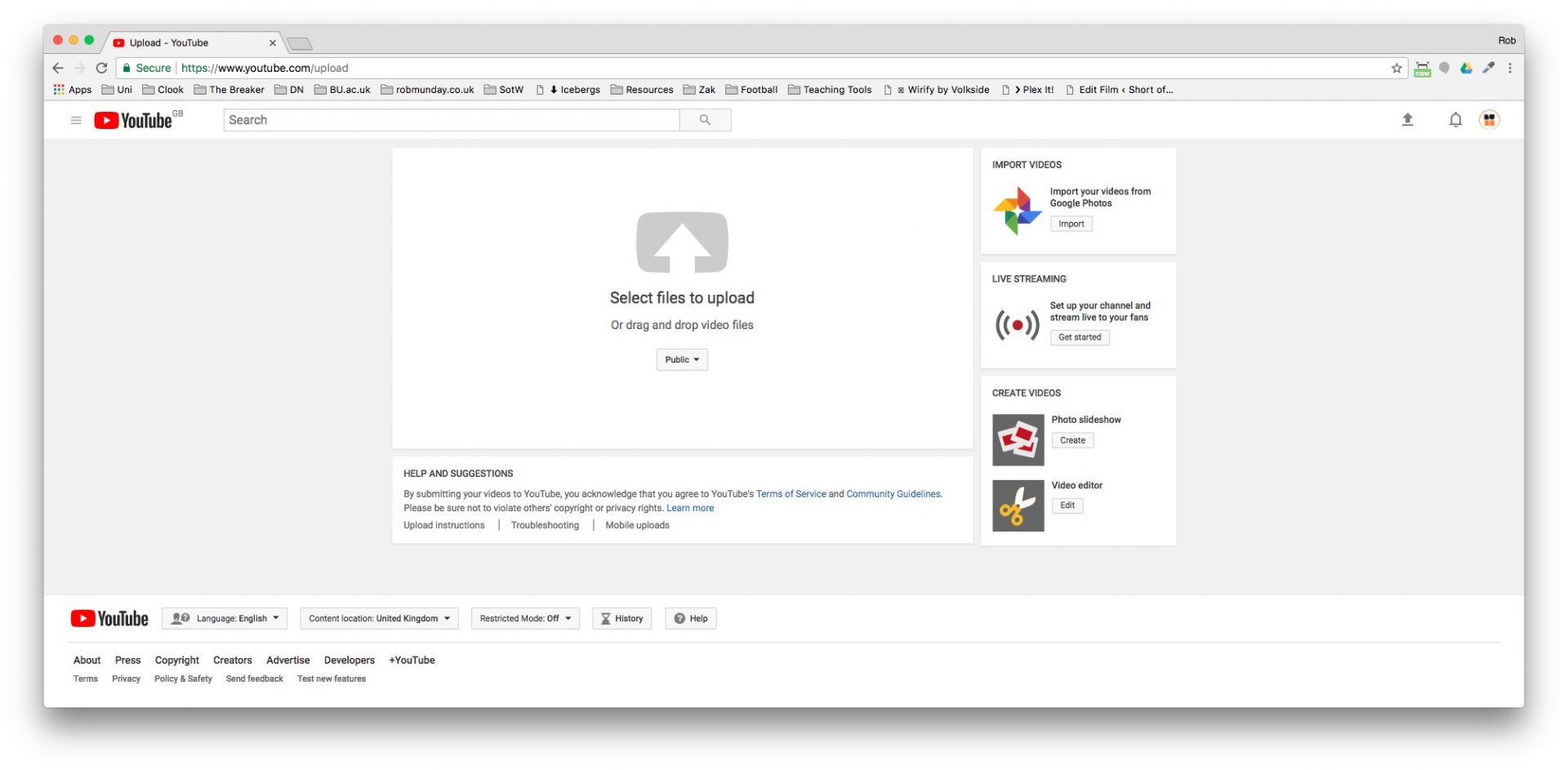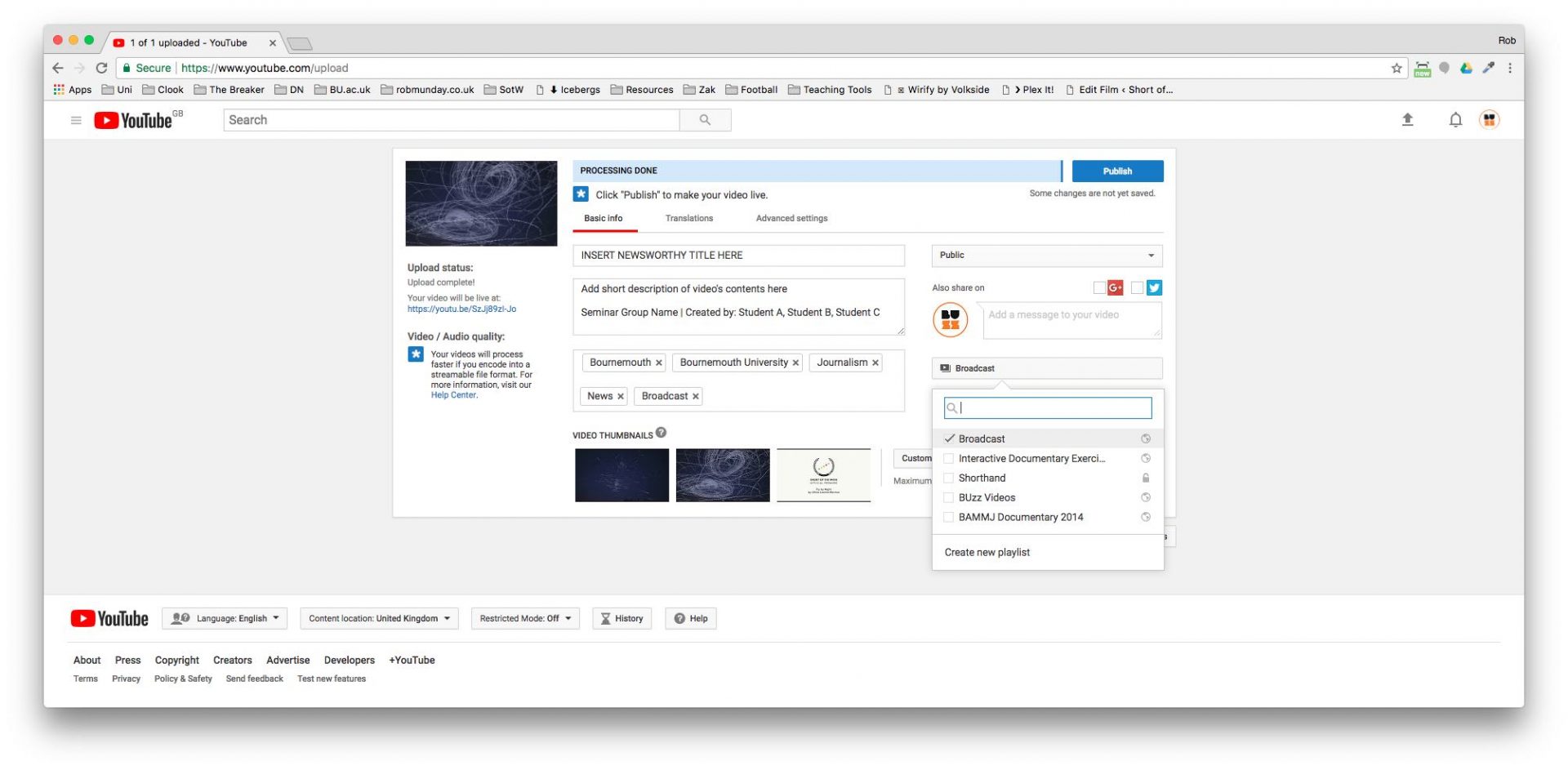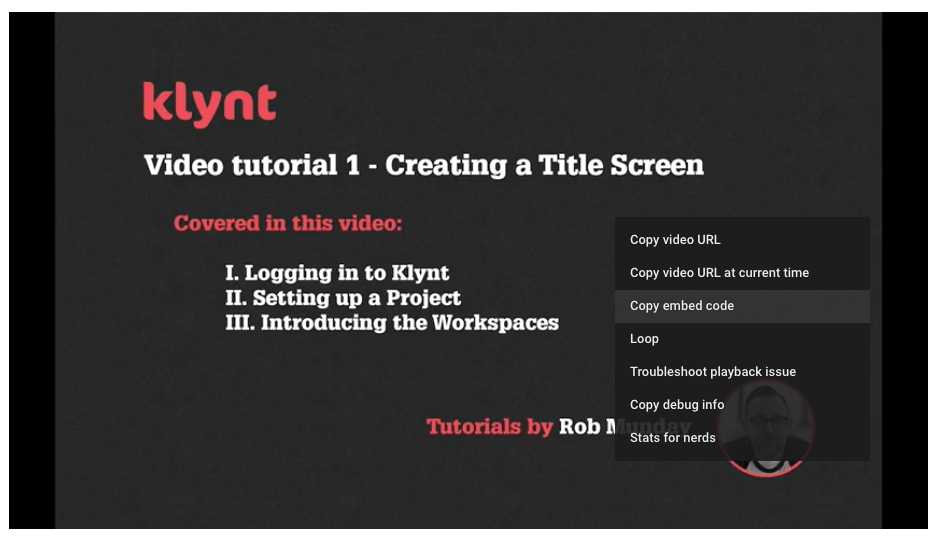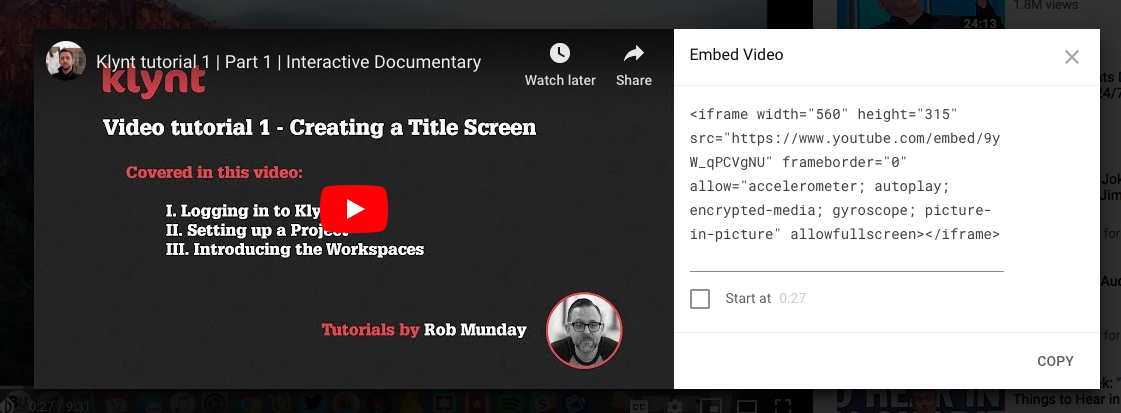Uploading Video
Uploading to a video distribution channel like YouTube or Vimeo has many advantages over uploading straight to The Breaker:
- Compression – Uploading straight to your website means you have to carefully consider exactly the right codec at which to compress your video to optimise the viewing experience for its potential audience. When using YouTube or Vimeo – this isn’t so much of a worry as these channels will do it for you. PLEASE NOTE: If you are concerned about getting the best quality uploads – compression might be something you still need to consider.
- Space – With a lot of users on The Breaker, uploading video can eat up a lot of server space very quickly. By uploading to external video distribution channels server space doesn’t have to be considered, as they will take the strain on their servers.
- Portfolio – By creating your own profile on YouTube or Vimeo, you will have a portfolio of your video journalism work, that you can add to even when you have left Bournemouth university.
- Network – By using the systems available on YouTube or Vimeo for sharing, liking & commenting – it is possible to build a network of contacts and a potential audience for your videos.
- Search Engine Optimisation – Adding a video to YouTube or Vimeo as well as embedding it in a ‘Post’ on The Breaker means an extra chance to boost your search engine visibility. As if labelled correctly, you would have as much chance as getting your video listing high up the search engine listings, as you would you ‘Post’. PLEASE NOTE: wherever possible, please link to your ‘Post’ in the description of your video to direct traffic back to The Breaker.
How to upload your Video to YouTube
To get the best quality from your video, it is advised to read these guidelines on Recommended encode settings for YouTube
Although this guide relates to uploading to YouTube, you can also upload to Vimeo if you prefer.
Step 1
Open an internet browser and go to www.youtube.com
If you already have a YouTube, Gmail or Google account click on the Sign In button (top right-hand corner), login and start configuring your account and uploading videos.
If you don’t have an account, click on the Sign In button (top right-hand corner), click on the Add Account or Create An Account links (links will differ depending if someone has logged into YouTube/Google on your machine before).
Step 2
Once you are ready to add videos, click on the Upload link at the top of the screen. Here you can upload a single video, multiple videos (just hold down the cmd key and click on multiple files) or record straight from webcam. By default YouTube lets you upload videos of 15 minutes in duration, however longer videos can be added if you verify your account.
Once (or even during) the file is uploaded, some basic information needs to be added to provide viewers details about the video and make it easier to find in YouTube – for your video to be embedded in BUzz, it needs its visibility settings to be either Public or Unlisted – Private videos won’t be able to be embedded.
Step 3
Once (or even during) the file is uploaded, some basic information needs to be added to provide viewers details about the video and make it easier to find in YouTube – for your video to be embedded in BUzz, it needs its visibility settings to be either Public or Unlisted – Private videos won’t be able to be embedded.
Step 4
Always be sure you check your video from start to finish to ensure there were no errors whilst uploading.
To add your video to a Post on The Breaker you have two options:
1. Right-click on the Video and select Copy Video URL – in the Visual Editor of your post, paste this URL on a blank line, WordPress will recognise it as a YouTube video as place the video within your post.
2. Click on the share button (underneath the video title) and select the Embed option. In here, if you click on the Show More link you can custom your embed (including its size) – once customised, copy the code and paste it into the Text Editor of your post where you want your video to appear.
Watch the Video
A video looking at embedding media into a news post