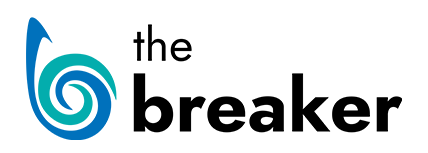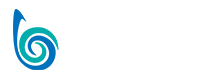Loading the Elevenlabs Text to Speech AudioNative Player...
The Post editor within the WordPress system contain various options for styling your articles. Unless you know HTML, it is advised that you use the ‘Visual Editor’ and the buttons available to take advantage of these styling options.
For examples of the basic styling options, have a look at the Basic Styling Examples page.
The first thing you’ll need to do so you can see all the styling options available is click on the Toggle toolbar button to reveal a 2nd row of styling options (see button 14 below)
- Bold – Add a strong emphasis to selected text to make it stand out.
- Italic – Italic formatting is often used online to highlight names and titles.
- Strike through – When used online the strike through formatting is employed to highlight recently deleted information. It can also be used deliberately to imply a change of thought.
- Unordered List – Present information in a list in no defined ordered – separated by bullet points.
- Ordered List – Present information in an ordered list defined by numbers.
- Blockquote – A way of presenting/emphasing quoted text.
- Horizontal Line – Insert a line into your article, can be useful for breaking text into sections.
- Left Align – Align Text (or Images) to the left.
- Center Align – Align Text (or Images) in the center.
- Right Align – Align Text (or Images) to the right.
- Insert/Edit Link – Used to insert hyperlinks or edit hyperlinks that already exist in your article (covered in detail below).
- Remove Link – Delete a hyperlink you’ve added to an article.
- Insert Read More Tag – As we use Excerpts on BUzz, this button isn’t used.
- Toggle Toolbar – Enables the second row of editing icons – if you can’t find some of the style buttons in this guide, make sure this button is enabled.
- Author Button – Not used ion BUzz
- Columns – Separate your article into up to 6 columns
- Style – The style drop-down menu allows you to change the formatting of any selected text.
- U
nderline – Add a line under selected text to make it stand out.
- Justify – Align text so both the left and right ends of reach the end of the line.
Text Colour – Use the text colour button to change the colour of the selected text.
- Paste as Palin Text – Paste text in without copying over any unwanted code
- Clear Formatting – Remove any formatting applied to text
- Special Character – Insert a character that can’t be found on your keyboard.
- Decrease Indent – Move selected text inwards (to the left).
- Increase Indent – Move selected text outwards (to the right).
Undo – Undo the last edit you made on a page.
- Redo – Reapply an edit after you have removed it using Undo.
- Keyboard Shortcuts – See a list of shortcut key combinations that can be used to make editing quicker.